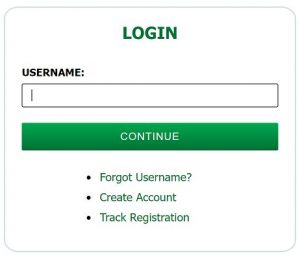Create an AFSC Connect account
Follow these steps to set up an AFSC Connect account.
Please note if you are not an active AFSC client or registered third-party representative, you will not be able to create an account. Please contact the Client Care Centre at 1-877-899-2372 for further assistance.
Create your account
- Click AFSC Connect Login button at the top right.
- Click on the Click here to log in to AFSC Connect button and then Create Account.

- Complete the fields:
- First Name
- Middle Name
- Last Name
- Confirm Email
- Province
Your email address must be unique to you – you cannot use someone else’s email address.
- Create your Username and Password
Username: 3-12 alphanumeric characters (not case sensitive), no special characters or spaces. Password: Minimum 8 characters (case sensitive), must contain 1 uppercase and 1 lowercase letter.
- Enter your AFSC ID (if applicable) without the ‘870’ prefix
If you need immediate access to your AFSC Connect account, you should skip entering your AFSC ID at this stage and update this in your profile later. If you enter the AFSC ID now, it may take up to three business hours for account approval to be completed and you will not be able to login until you receive a confirmation email and click the confirmation link. - Complete the third-party section (if applicable)
- If you are an AFSC client, leave the third-party section blank.
- If you are a third-party representative, enter your information in this section. Leave the AFSC ID section blank.
It may take up to three business hours for account approval to be completed and you will not be able to login until you receive a confirmation email and click the confirmation link.
- Click Create Account
You will see a message to confirm your registration request.
- Click Finish
Activate your AFSC Connect Account
Check your email for an email from no-reply@afsc.ca with subject Confirm Your Email Address. It may take up to 15 minutes to receive this email. If it is not in your inbox, check your junk folder.
Click the link in the email to complete the activation process and set up your security profile.
- Log into AFSC Connect
- Read your security profile features and click Register
When security image and phrase open, select “Get a new image and phrase” or select “Accept this image and phrase”.
- Create three security questions. Click Enter after each question
Each answer needs to be minimum 4 characters, and each answer must be different. Click “Enter” after each question.
- Read Electronic Access Agreement and click the checkbox “I agree to these terms and conditions.”
- Click Submit